Have you ever visited a website for the first time and liked the background image so much that you chose to scroll down to see what else was available?
Have you ever received a marketing email with a catchy graphic on the subject line that compelled you to read the entire message just because of that one image?
We're all in the same boat if you've done so.
A potent magnet that captures people's attention, apart from the headline, is an image.
The same may be said for landing pages.
The images and colors you employ on your landing page are the first things visitors will notice. They are crucial aspects of marketing that should never be overlooked.
That is why it is critical to choose them carefully since they must capture and appeal to your prospects' eyes, particularly the photos.
In this post, we'll go through how to choose the correct photos, where to find them, and how to include them on your landing pages.
Let's get started.
Selecting the Best Photos for Your Landing Page
Images are more than just decorative elements on a page. They're crucial in convincing prospects and consumers to take the following step.
Images are the most effective means of conveying messages and expressing sentiments.
They help to reinforce learning, clarify concepts, aid in the assimilation of new information, and swiftly recognize incorrect concepts.
However, how can we choose the best image for our landing page?
How do we locate photographs that will boost the conversion rate of our landing pages?
You might consider using photographs of your products or services, selecting the most appealing, or simply selecting something relevant to your offer.
While those elements can be a component of the overall strategy, there is one factor that should be our primary consideration when selecting photos for our landing pages.
That is, selecting images that will have an emotional impact on individuals.
Why?
Because we make practically all of our decisions based on emotions. Every purchase we make has an emotional component.
We may utilize images to make people feel a certain way and motivate them to take action because they elicit specific feelings in us.
So, how can you choose images that would appeal to your prospects' emotions and encourage them to act on your offer?
When selecting the correct image for your landing page, there are four (4) factors to consider.
1. Select a hero image to draw the viewer's attention
Make the most of your positioning by directing the prospect's attention to the action you want them to do.
The initial, main photo or graphics that you view at the top of a web page or landing page is known as a Hero Image.
The Hero Image's purpose is to attract visitors right away and show them what the page is all about.
You can have a Hero Image that "looks" at the Call-To-Action (CTA) button or one that appears to be around the CTA button.
To make your CTA button the prominent point of your website, employ contrasting colors between your Hero Image and your words.
2. Select an image that tells the story of your solution
People are more interested in why they should take full advantage of your offer than in the offer itself, regardless of what you're offering.
As a result, seek an image of the solution, someone using the solution, a solution illustration, or a video on how to use the solution.
3. Make use of the "Current Feeling" method
Choose an image that depicts the prospect's current position to remind him or her of the problem and the significance of taking quick action.
4. Make use of the "Desired Outcome" method
Instead of providing a visual of your solution or product, you may show prospects the result of their purchase via images.
These four methods are tried and true picture ideas that you may incorporate into your landing page design.
Where Can You Find Good Images For Your Landing Page?
So, how do you locate Hero Images and other images for your landing pages?
Not everyone, after all, can take their own images or create infographics.
Fortunately, there are a plethora of websites that provide FREE or low-cost stock photos that you can use to slice and dice your own hero image and other essential images for your landing page.
Canva is The Greatest Place To Start
Canva is a visual design platform with stock photos for your landing page that you may utilize. There are both FREE and PAID photos available.
If you wish to have access to exclusive premium photos, you may pay for a monthly or yearly subscription.
The good thing is that they provide a 30-day Canva Pro Free Trial.
You receive access to Canva Pro's Resize and Remove Background features when you upgrade to Canva Pro.
So, if you want to utilize a photo of a person but want to eliminate the background, Canva Pro can do it right away.
Let's take a quick tour of Canva for those who don't know what it is.
Quick Tour on Canva Platform
You may get to Canva's website by typing www.canva.com into your browser.
If you are a new user, you will be sent to its home page, where you will be requested to sign up.
You can use your Google, Facebook, or Apple account to join up.
You'll then be brought to your personal dashboard once you've registered an account and logged in.
Unfortunately, there is no way to download an image directly from Canva.
You must first develop a design, then select a template or determine a custom size.
After you've picked a size or a template, you can alter it and add the photos you want.
To select photographs, simply go to “Photos” and drag the images that you like.
After tapping "Photos" in the left-hand corner, use the search field to get the most appropriate photos for your landing page.
Then you can choose the photo you believe will convert the best.
You can reposition the photo to show the area or parts of it that you believe would best communicate your message.
To download the image, simply go to the upper right-hand corner, click the arrow-down sign, and select the image format you want, either PNG or JPG.
That is how your image is created.
Canva allows you to accomplish a lot of different things. But that's enough for now because we are going to tell you a new way to choose the ideal hero image for your landing page.
We'll continue to use Canva, but we'll do so through the HubSpot platform.
Hubspot's finest feature is that it collaborates with the top marketing and advertising solutions available, making people's lives easier.
The Best Way To Add An Image To Your Landing Page
Now, let's return to HubSpot to upload your hero image to your landing page.
Step 1
Go to your HubSpot account and sign in.
If you do not have a HubSpot account yet, you can sign up for Free HubSpot Trial here.
Step 2
Go to "Marketing" once you've logged in.
Step 3
Select "Website" from the drop-down menu, then "Landing Pages."
Click here to directly go to HubSpot CMS/Website Builder.
Step 4
In the upper-right corner, click the "Create" button. If you're making a new page, do this.
If you've previously built one, simply change it and then add images using the image module.
Let's start over and make a new page for this example.
Step 5
Make a decision on a theme.
It makes no difference what theme you choose. You can begin with any because you can alter it at any time and follow the layout we established in previous sessions.
Step 6
Choose a Landing Page Template and give it a name that is easy to remember so that you don't get confused later when you have a lot of landing pages.
Step 7
After you've decided on a name, click the "Create page" button.
Step 8
To change your hero picture or backdrop, simply go to "Section," which is placed at the top of the interactive page editor.
Step 9
After clicking the Section label, select "Style section" from the drop-down menu.
Step 10
From the left-hand side, select "Background."
Step 11
Because we'll be creating our own hero image, select "Image."
Step 12
Select "Browse Images" from the drop-down menu. A small slide will appear from the side, allowing you to insert your desired image.
Step 13
If you haven't done so already, go to the bottom of that slide and click "Design with Canva" to make your own image.
You can simply generate and insert photos without leaving Hubspot using this tool.
Step 14
Choose the size that suits you best.
Simply hover your cursor over the options and choose the size that best suits your landing page. You have the option of selecting a size for the Presentation.
When you choose a size, the Canva tool in HubSpot will open automatically.
Step 15
To choose your image inside Canva, go to "Photos."
Search for the best hero image for your landing page using the search box.
Drag and drop the image you want to use into the empty spot. By shifting the image, you can tweak or change it in some way.
Step 16
To add it to HubSpot automatically, click the "Save" button in the upper-right corner.
Step 17
Select the image that has already been loaded in HubSpot.
Step 18
Finally, in the left-hand corner, click "Back" to change the background image on your landing page.
This is how the Canva tool in the HubSpot platform works.
Alternatively, you may upload your hero image to HubSpot if you've previously produced and downloaded it from Canva.
If you want to upload images, go to the left-hand side of the content editor and search for "Image," then click the "Upload" button.
Learn how to set up your own new HubSpot CRM Free account here.
Conclusion
It makes no difference whether you generate the image using Canva on HubSpot or by uploading it. You will still be able to use the hero image of your choice.
That's all there is to it! It's actually quite simple.
You will undoubtedly have a landing page that converts if you prepare the layout first, then add relevant photos.
If you have no idea what a landing page is, you may learn the basics from our previous post.
Do you have another way how to choose the best image to use on landing pages? Tell us your thoughts in the comments section.

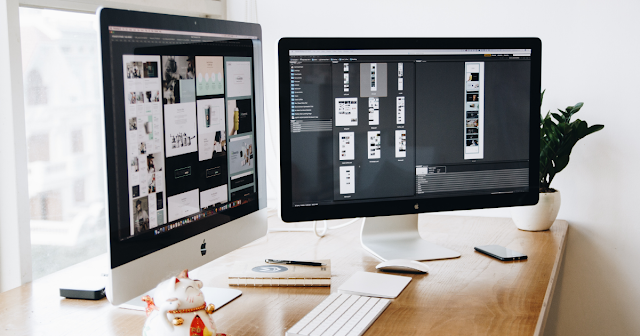


0 Comments